Работа с Quality Gates Manager
Для работы с данными Quality Gates предназначено пользовательское веб-приложение Quality Gates Manager.
Для входа в Quality Gates:
- Получите доступ в пространство в QGM;
- После получения доступа перейдите в QGM.
Для получения прав вам необходимо войти в QGM. После первого входа в системе появится ваш пользователь, которому впоследствии будут выданы права.
Проект в QGM создается автоматически в момент публикации флагов. Обязательное условие — использование библиотеки DPMPipelineUtils v.1.3+ или DPM.
Для создания пространства заполните заявку по шаблону "Создание пространства в инструментах".
В заявке необходимо указать будущего администратора. Для этого он должен войти в QGM. После первого входа в системе появится пользователь, которому впоследствии будут выданы права.
Для получения доступа в пространство заполните заявку по шаблону "Получить доступ к пространствам".
Для предоставления прав необходимо войти в QGM. После первого входа в системе появится пользователь, которому впоследствии будут выданы права.
При возникновении технических сложностей в работе с Quality Gates Manager вы можете обратиться в техническую поддержку. Для этого нужно заполнить заявку по шаблону «Сообщить о проблеме».
Вносить любые изменения в данные пространства могут только администраторы.
Раздел содержит список существующих в QGM Пространств (в том числе перечень входящих и их состав проектов), а также предполагает функционал для создания нового пространства.
Для перехода в карточку пространства нажмите его название.
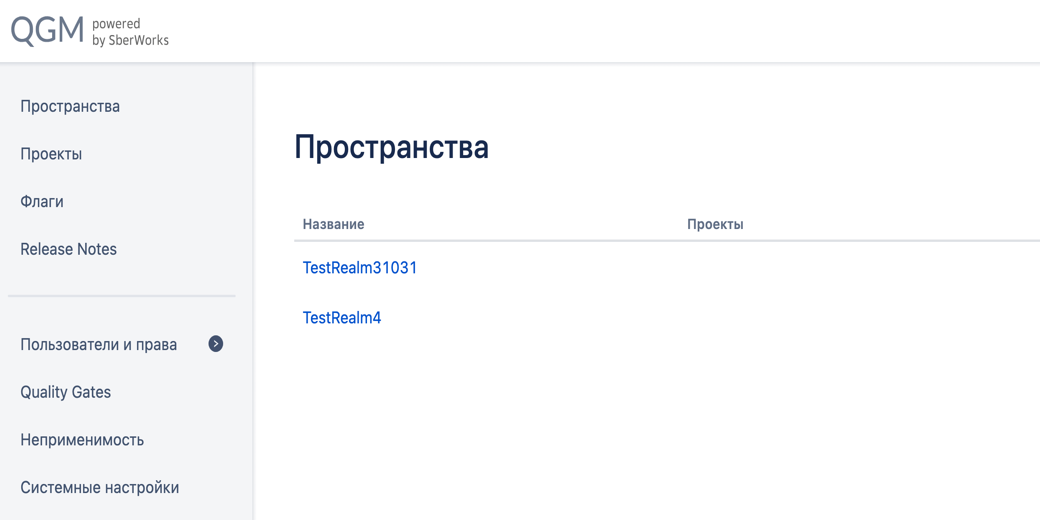
Увеличить
Карточка пространства содержит следующую информацию:
-
Вкладка Проекты. Содержит список всех проектов данного пространства. Позволяет редактировать список проектов в составе пространства, а также хранит список url-дистрибутивов в Nexus по каждому проекту.Основные элементы интерфейса вкладки:
- Название проекта. При нажатии на название проекта происходит переход к списку url-дистрибутивов в Nexus;
- Ключ проекта. В Nexus-терминологии это связка GroupId и ArtifactId (без версии);
- Кнопка. Точечное редактирование данных конкретного проекта;
- Ссылка. Дает возможность отредактировать название пространства, а также удалить или добавить проекты.
-
Вкладка Роли. Содержит список пользователей в разрезе ролей. Позволяет предоставлять доступ пространству в рамках выбранной роли.Основная функции вкладки: предоставление пользователю доступа в пространство.Основные элементы интерфейса вкладки:
- Администратор. Возможен множественный выбор пользователей;
- Пользователь пространства. Возможен множественный выбор пользователей.
-
Вкладка Quality Gates. Содержит список всех актуальных флагов QG для пространства и его проектов. Позволяет добавлять, удалять и редактировать список и описание актуальных флагов.Основная функция вкладки — создание нового кастомного флага Quality Gates.Основные элементы интерфейса вкладки:
- Название Quality Gates. Название флагов (обязательных, рекомендованных, а также кастомных флагов команд);
- Публичный. Кастомные флаги QG доступны для использования только для тех пространств, для которых они созданы. Если установлен признак публичности, это значит, что сторонние проекты (вне данного пространства) смогут только считать его. Если признак снят, то у сторонних проектов не будет доступа на считывание флага;
- Пространство. Наименование пространства, для которого применяется QG;
- Кнопка. Точечное редактирование данных конкретного флага.
-
Вкладка Флаги. Содержит информацию по всем поступившим флагам QG всех проектов текущего пространства.Основные элементы интерфейса вкладки:
- Проект. Название проекта;
- Версия. Версия дистрибутива, по которому проставлен флаг;
- QG. Название флага QG;
- Статус. Статус флага QG;
- Пользователь. ТУЗ, от имени которой проставлен флаг;
- Дата. Дата и время проставления флага в формате DD.MM.YYYY и hh:mm:ss соответственно;
- Индекс. Индекс флага;
- Источник. Источник флага;
- Содержимое. Содержимое флага.
Создание пространства выполняется пользователем с ролью Администратор.
Проект в QGM создается автоматически в момент публикации флагов. Обязательное условие — использование библиотеки DPMPipelineUtils v.1.3+ или DPM. Также Администратор может создать проект самостоятельно.
Пространство может содержать несколько проектов.
Для создания пространства:
- Перейдите в одноименный раздел QGM и нажмите кнопку Создать пространство.
- В появившемся окне укажите название пространства и добавьте необходимые проекты из уже существующих.
- Нажмите кнопку Сохранить.
Сейчас для пространства преднастроены две пользовательские роли:
- Администратор — может просматривать и вносить изменения в пространство, а также проекты входящие в него;
- Пользователь пространства — может только просматривать информацию по пространства без возможности внесения изменений.
Для каждой роли может быть выбрано несколько пользователей. Пользователи создаются автоматически при первом входе в QGM. Если вы не находите пользователя в списке, попросите его войти в QGM.
Предоставление пользователю доступа в пространство выполняется пользователем с ролью Администратор.
Для предоставления доступа в пространство:
- Перейдите в необходимое пространство из списка.
- Перейдите во вкладку Роли.
- Назначьте Администраторов и Пользователей в пространстве.
- В соответствующих полях введите ФИО пользователя и его логин.
- Установите необходимые параметры.
- Нажмите кнопку Сохранить.
Для удаления пользователя из списка ролей нажмите кнопку X и далее нажмите кнопку Сохранить.
Для создания нового кастомного флага Quality Gates:
- Перейдите во вкладку QG и нажмите кнопку Создать QG.
- В открывшемся окне заполните поля:
- Название Quality Gate — краткое уникальное наименование флага;
- Публичный — кастомные флаги QG доступны для использования только для тех пространств, для которых они созданы. Если установлен признак публичности, это значит, что сторонние проекты (вне данного пространства) смогут только считать его. Если признак снят, то у сторонних проектов не будет доступа на считывание флага;
- Статусы — статусы, которые может принимать флаг. По умолчанию поле заполнено значениями
OKиERR. Вы можете удалить их, указав иные статусы; - Пространство — для которого применяется QG. Поле не доступно для правок;
- Описание — для удобства последующей работы опишите суть проверок данного QG.
- Нажмите кнопку Сохранить.
Создание роли пользователю
Создание роли пользователю производится пользователем с ролью Администратор.
Для создания роли пользователю:
- В левом боковом меню перейдите в раздел Пользователи и права → Роли, далее нажмите кнопку Создать роль.
- Заполните следующие поля:
- Название - укажите название роли;
- Описание - кратко опишите функции, которые будет выполнять данная роль;
- Область видимости - определите уровень/зону действия прав (варианты: QGM, пространства, проекты);
- Пространства/Проекты - выберите проект/пространство, в рамках которых будут действовать права;
- Права - выберите перечень прав для данной роли. Поддерживается множественный выбор.
- Нажмите кнопку Сохранить.
Назначение роли пользователю
Сейчас для пространства преднастроены две пользовательские роли:
- Администратор — может просматривать и вносить изменения в пространство, а также проекты, входящие в него;
- Пользователь пространства — может только просматривать информацию пространства без возможности внесения изменений.
Для каждой роли может быть выбрано несколько пользователей.
Пользователи создаются автоматически при первом входе в QGM. Если вы не находите пользователя в списке, попросите его войти в QGM.
Для назначения роли пользователю:
- В списке выберите необходимое пространство.
- Перейдите во вкладку Роли.
- Выберите созданную ранее роль и укажите актуальную для нее учетную запись: в соответствующих полях введите ФИО пользователя или его логин, далее выберите все необходимые параметры и нажмите кнопку Сохранить.
Для удаления пользователя из списка нажмите кнопку Х, далее нажмите кнопку Сохранить.
Функция установки флагов доступна всем пользователям в рамках своих проектов/пространств.
Для просмотра информации перейдите в раздел Данные → Флаги.
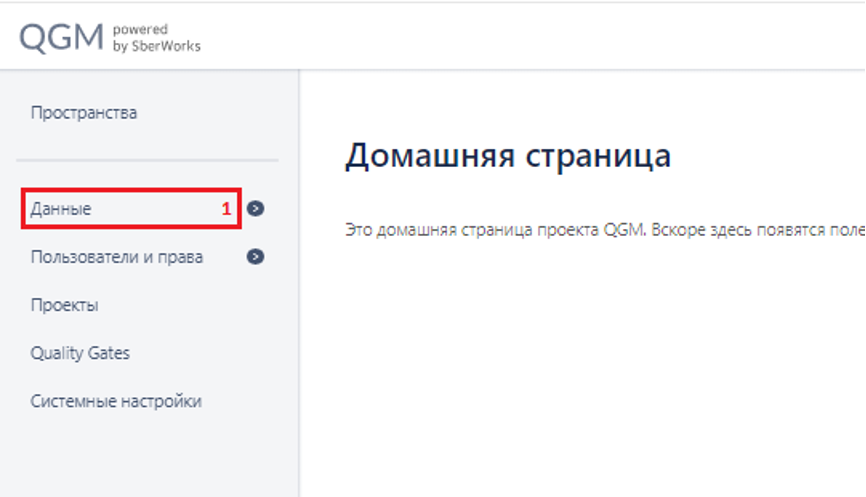
Увеличить
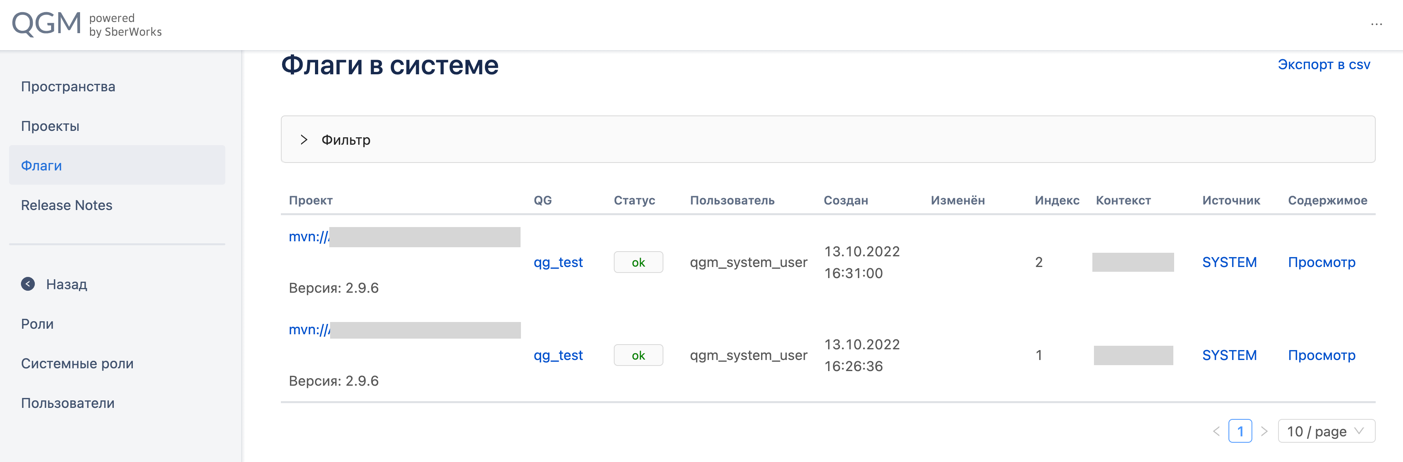
Увеличить
Описание полей интерфейса в разделе Флаги представлено в таблице ниже.
| Название поля | Описание |
|---|---|
Версия | Версия дистрибутива, по которому пришла запись о статусе флага QG |
QG | Название флага QG |
Статус | Статус прохождения |
QG Пользователь | Логин ТУЗ, который осуществил запись о статусе |
QG Дата | Дата записи о статусе |
QG Индекс | Внутренний индекс флага |
QG Источник | Информация о Jenkins и инструменте, с помощью которого флаг был записан в QG |
QG Содержание | Информация, передаваемая в ФП QG в составе флага QG |
Раздел содержит список все проектов, к которым у вас есть доступ, а также позволяет создать новые проекты и редактировать существующие.
Раздел содержит следующие элементы интерфейса:
- Название проекта - При нажатии на название проекта происходит переход к списку url-дистрибутивов в Nexus. Например, если проект был создан автоматически в момент публикации флага, название заимствуется по ключу проекта;
- Ключ проекта — в Nexus-терминологии связка GroupId и ArtifactId (без версии);
- CI (КЭ) — id КЭ системы;
- Система — название системы;
- Трайб — название трайба, к которому относится система;
- Пространство — пространство, в которое включен данный проект;
- Кнопка — вызов окна с полями для заполнения данных о новом создаваемом проекте.
Создание и редактирование проекта
Проект в QGM создается автоматически в момент публикации флагов. Обязательное условие — использование библиотеки DPMPipelineUtils v.1.3 + или DPM.
Создание и редактирование проекта доступно для пользователя с ролью Администратор.
Для создания проекта:
- Перейдите в одноименный раздел QGM и нажмите кнопку Создать проект.
- Заполните следующие поля:
- Название проекта — название нового проекта. Обязательное поле;
- Ключ проекта — ссылка на проектную область в Nexus. Обязательное поле;
- Пространство — пространство, в которое включен данный проект. Выбор пространства производится из списка. Привязку пространства можно осуществить позднее при редактировании проекта;
- CI (КЭ) — id КЭ системы;
- Система — название системы;
- Трайб — название трайба, к которому относится система.
- Нажмите кнопку Сохранить.
Для внесения изменений в описание проекта нажмите кнопку и внесите необходимые изменения.
Предоставлению пользователю доступа к проекту
Предоставление пользователю доступа к проекту доступно для роли Администратор.
Для предоставления пользователю доступа к проекту:
- В левом боковом меню перейдите в раздел Пользователи и права → Назначенные права и нажмите кнопку Добавить запись;
- В появившемся окне:
- выберите проект, к которому будет предоставлен доступ;
- выберите права. Для обычного пользователя актуальны права просмотра и редактирования проекта;
- выберите пользователя.
- Нажмите кнопку Сохранить.