Конфигурирование конвейера ОРД
После создания ОРД нужно выбрать шаблон конвейера и задать параметры каждого этапа. Этап состоит из фаз (например, этап может состоять из файла развертывания и фазы тестирования). Страница конфигурирования конвейера откроется автоматически после создания ОРД.
Конвейер может быть создан на уровнях проекта, приложения, сервиса. Уровень, на котором создан конвейер влияет на его видимость:
- конвейер, созданный на уровне проекта, будет доступен во всех входящих в него приложениях и сервисах;
- конвейер созданный на уровне приложения, будет доступен для всех сервисов, которые входят в состав приложения;
- конвейер, созданный в сервисе, будет доступен только в этом сервисе.
Для переноса конвейеров в другие зоны видимости доступна функция экспорта/импорта конвейера.
Конфигурирование конвейера
Для конфигурирования конвейера:
-
Откройте страницу ОРД.
-
В меню Действия выберите пункт Конвейеры ОРД.
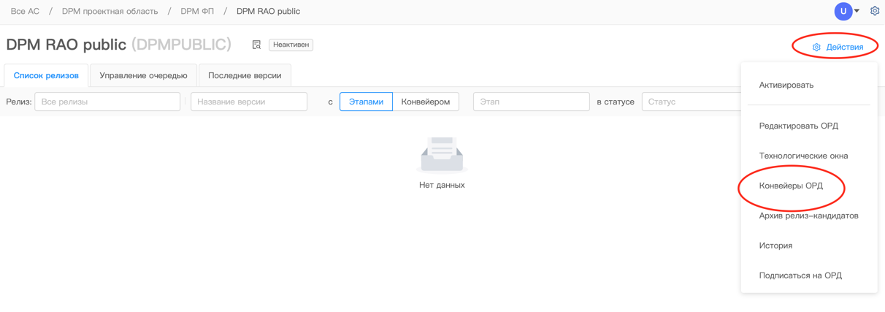
Увеличить
-
На странице конвейеров нажмите кнопку Создать конвейер.
-
Заполните поля:
- Наименование конвейера;
- Описание (опционально).
Добавление этапа
Для добавления этапа:
-
В поле Схема конвейера нажмите кнопку Редактировать.
-
В поле Редактор конвейера нажмите кнопку Новый этап.
-
Перетяните этап в добавленную колонку.
-
Нажмите кнопку Сохранить конвейер.
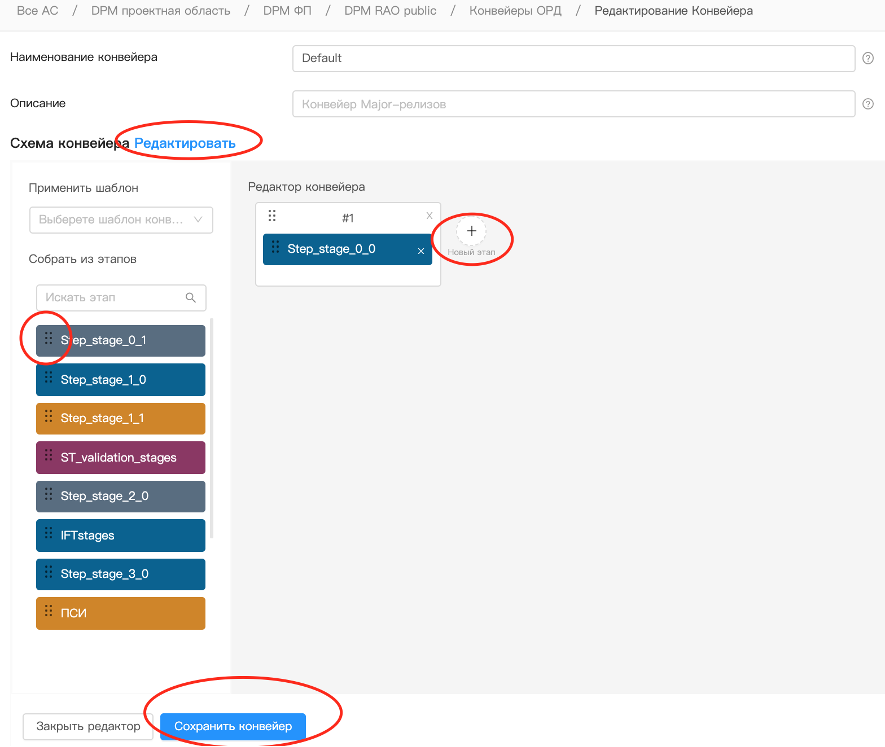
Увеличить
Настройка этапа
Для настройки этапа:
-
Нажмите кнопку Настроить.
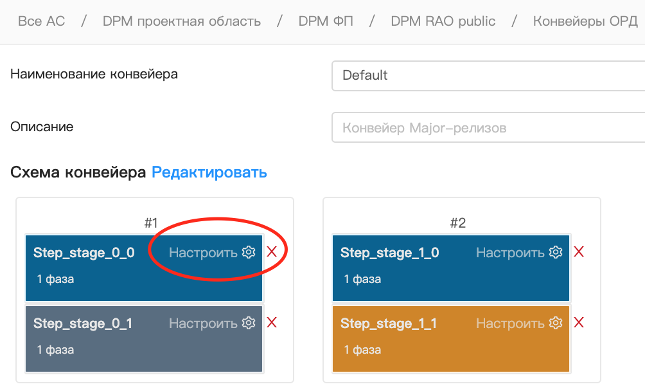
Увеличить
-
Сформируйте порядок фаз. В каждой фазе может быть вызвано одно задание Jenkins (job), ручное или сервисное задание:
- если фазы добавлены в разные линии, то они выполняются последовательно;
- если фазы добавлены в горизонтальную линию, то они выполняются параллельно.
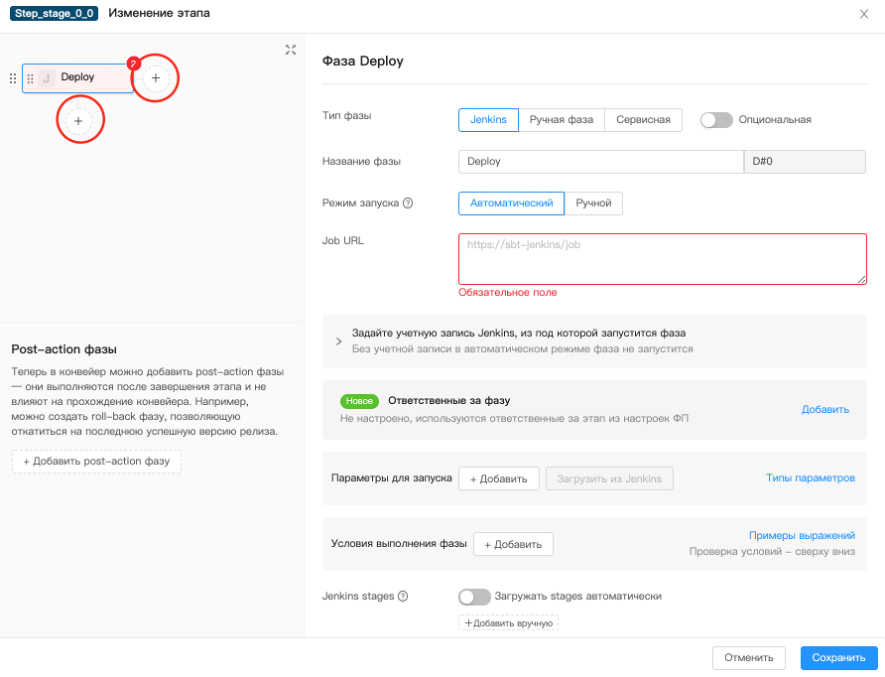
Увеличить
-
Укажите тип фазы:
- Jenkins - в фазе выполняется Jenkins job;
- ручная фаза - фаза для ручного тестирования; можно оставлять комментарии;
- сервисная фаза - фаза, настройка которой задается Администратором ГИС для выполнения стандартизированных задач.
-
Заполните необходимые поля в зависимости от требований к типу, условиям, параметрам запуска. Поля для заполнения и их описание приведены в таблице ниже.
Наименование поля Обязательное Описание РежимДа Режим запуска задания: автоматический или ручной. При выборе ручного режима перед запуском фазы будет создана задача на ответственного за этап пользователя. Запуск произойдет после подтверждения. При выборе автоматического режима запуск фазы произойдет сразу после публикации артефактов в Nexus или после перехода на настраиваемую фазу JobДа Полный URL задания Jenkins (job). Поле Jenkins автоматически выбрано из списка зарегистрированных стендов. Если подходящий стенд не будет найден, запустить такую фазу невозможно Учетная запись JenkinsНет Учетная запись, от имени которой запускаются задачи оркестратора. Для ручного запуска не требуется, так как в этом случае будут использованы учетная запись и токен пользователя, запустившего задание (задание токена для выполнения авторизированных заданий Jenkins) ПараметрыНет Параметры запуска. Добавляются для параметризованных заданий В качестве параметров запуска можно использовать переменные Сервиса, приведенные в таблице ниже.Наименование параметра Обязательный Описание Безопасные параметрыНет Безопасные параметры запуска. Добавляются для параметризованных заданий, которые не хранятся в БД в явном виде, не возвращаются клиенту и имеют более высокий приоритет по сравнению с простыми параметрами Stage Jenkins jobНет Этапы pipeline job, статусы которых необходимо фиксировать, так как они влияют на прохождение фазы Режим валидацииДа Режим проверки статуса задания, полученного от оркестратора. Может быть ручным или автоматическим. В ручном режиме валидация (и переход на следующую фазу или этап) всегда будет происходить после подтверждения ответственного пользователя. В автоматическом режиме переход к следующей фазе или этапу будет автоматическим, при условии положительного статуса задания Jenkins (job); негативный статус или отсутствие статуса по любому из Jenkins stage требует ручной валидации -
Нажмите кнопку Сохранить.
Для автоматического использования конвейера добавьте его в профиль конвейеров.
Использование глобальных переменных в конвейере
Для передачи данных между разными заданиями Jenkins (job) можно использовать глобальные переменные.
Пример:
- Зарегистрируйте переменную NeedLT (требуется нагрузочное тестирование).
- В одном задании проверьте, какие модули изменены.
- Установите значение переменной NeedLT
trueилиfalse. - Передайте текущее значение переменной заданию, в рамках которого должно выполняться нагрузочное тестирование.
Управление конфигурациями конвейеров
Конвейер может находиться в одном из следующих статусов:
- Available — сконфигурированный конвейер, по которому можно запустить релиз-кандидат или добавить в профиль;
- Imported — черновик конвейера после импорта (необходимо зайти в редактирование этапа и сохранить конвейер);
- Archived — архивные конвейеры, которые больше не используются.
Копирование конвейеров
Для копирования конвейеров:
- Откройте страницу конвейеров.
- В поле доступных действий нужного конвейера нажмите кнопку.
- В списке конвейеров появится копия.
Редактирование конвейеров
Для редактирования конвейеров:
- Откройте страницу конвейеров.
- В поле доступных действий нужного конвейера нажмите кнопку.
Архивирование конвейеров
Для архивирования конвейеров:
- Откройте страницу конвейеров.
- В поле доступных действий нужного конвейера нажмите кнопку.
Назначение ответственных за этап
Конвейер может быть сконфигурирован так, что этап потребует от пользователя действий по запуску или валидации. При этом каждый неуспешный запуск также требует валидации пользователем.
Для определения пользователей, которые могут выполнять задачи этапа:
-
Откройте страницу требуемой функциональной подсистемы.
-
Нажмите кнопку Ответственные за этап.
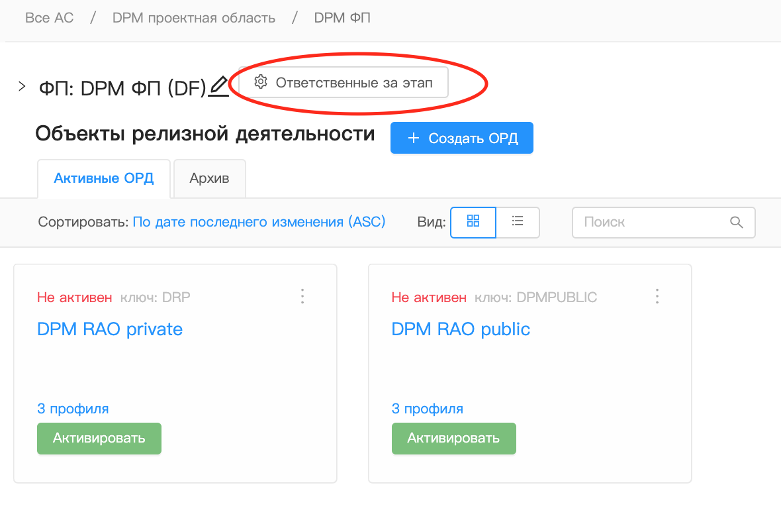
Увеличить
-
В поле, соответствующем этапу, нажмите кнопку Настроить или Редактировать.
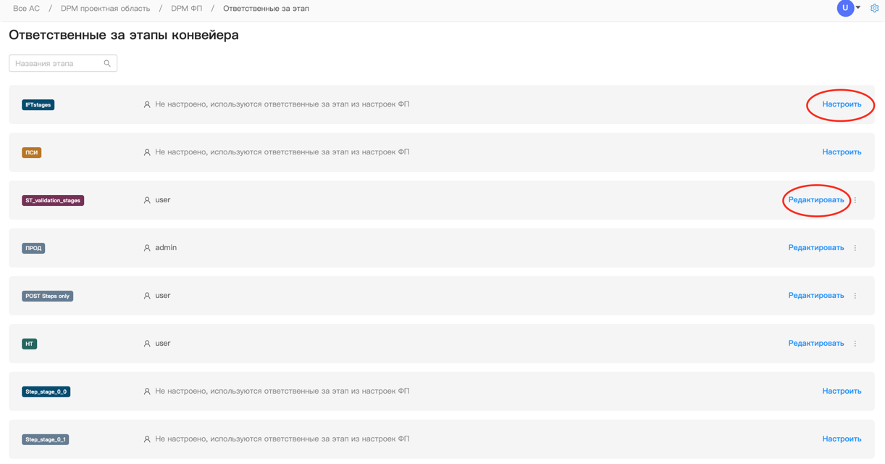
Увеличить
-
Добавьте пользователей, ответственных за этап.
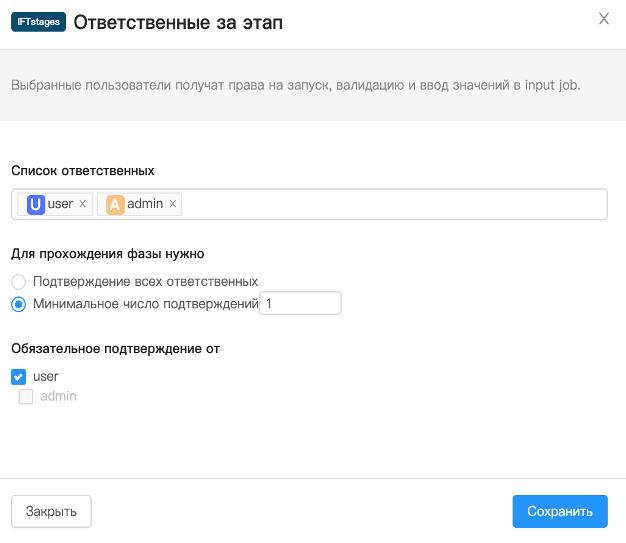
Увеличить
-
Нажмите кнопку Сохранить.
Запуск конвейера и активация ОРД
После создания ОРД и применения конвейера (Регистрация объектов релизной деятельности, Применение конвейеров) необходимо активировать ОРД. Активация запускает синхронизацию комплекта дистрибутивов с Nexus. Для последнего опубликованного артефакта инициируется конвейер.
Для активации ОРД:
- Откройте страницу ОРД.
- В меню Действия выберите пункт Активировать или на странице ФП нажмите кнопку Активировать.
Запуск конвейера вручную
Для запуска конвейера вручную:
-
Откройте страницу требуемого дистрибутива (релиз-кандидата).
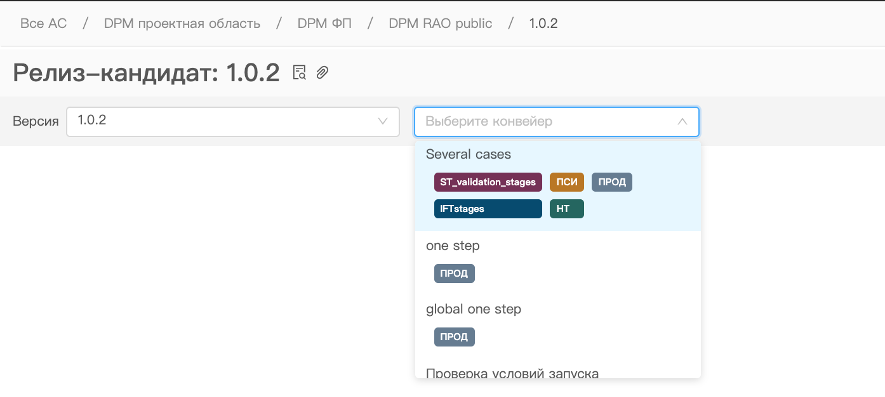
Увеличить
-
Выберите конвейер в выпадающем списке.
Редактирование объектов релизной деятельности
Для внесения изменений в настройки ОРД:
- Откройте страницу ОРД.
- В меню Действия выберите пункт Редактировать.
- Отредактируйте:
- поле Наименование;
- логин и токен для обращения к Nexus;
- параметры конвенции наименования дистрибутивов;
- описание.
- Нажмите кнопку Сохранить.
Добавление технологических окон к ОРД
На каждый из этапов для ОРД можно добавить несколько технологических окон. При использовании технологических окон запуск фазы этапа возможен только в период, указанный в технологическом окне.
Для добавления технологического окна:
-
Откройте страницу ОРД.
-
В меню Действия выберите пункт Технологические окна.
-
На странице технологических окон нажмите кнопку Создать расписание.

Увеличить
-
Далее:
- для создания нового расписания выберите Новое расписание;
- для копирования ранее созданного расписания выберите На основе другого расписания.
Для добавления технологического окна в расписание заполните поля:
-
Этап — этап, на который назначается технологическое окно;
-
Период техокна — календарный период действия технологического окна;
-
Время — часы действия технологического окна;
-
Дни недели — дни недели, в которые действует технологическое окно.
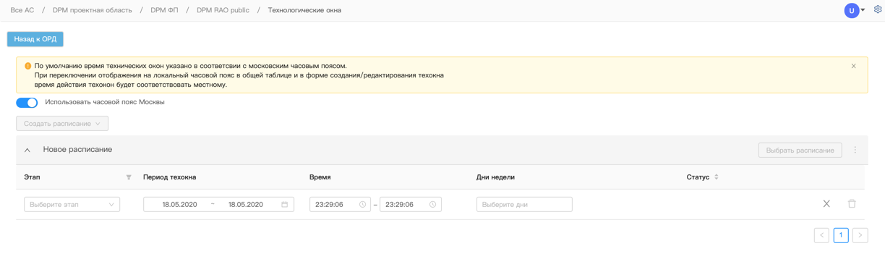
Увеличить