Профили справочников
Конфигурирование справочника и наполнение его актуальными данными выполняется через настройку профиля справочника (вкладка "Импорты") Сервиса загрузки справочников. Также через профиль возможно выполнить ручную загрузку ("в моменте") справочника в платформу.
Панель инструментов профиля содержит следующие элементы управления:

Увеличить
| № | Элемент управления | Назначение |
|---|---|---|
1 | Экспортировать профиль | Выгрузка файла профиля справочника (файл профиля будет выгружен в формате JSON) |
2 | Импорт профиля из JSON Импорт профиля из XML | Импорт структуры справочника из внешнего файла 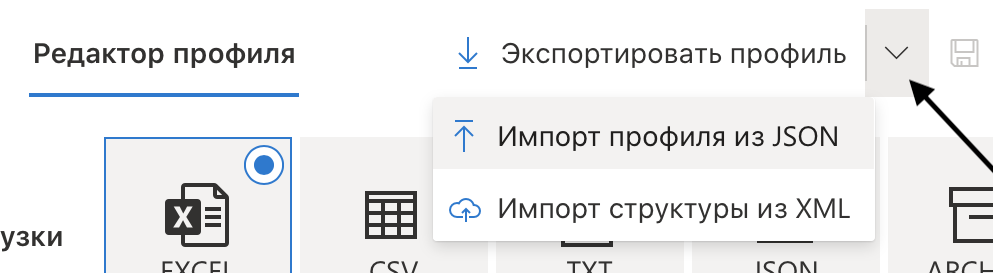 Увеличить |
3 | Сохранить | Сохранение изменений в профиле |
4 | Отменить изменения | Отмена внесенных изменений 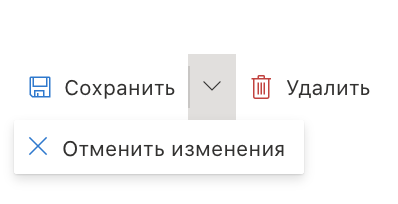 Увеличить |
5 | Удалить | Удаление профиля |
Ниже представлены пошаговые инструкции для выполнения следующих задач:
-
Перейдите на вкладку "Импорты".

Увеличить
-
Нажмите пиктограмму создания нового профиля ("плюс"). В списке профилей будет создана новая запись Новый профиль (отображается в конце списка).
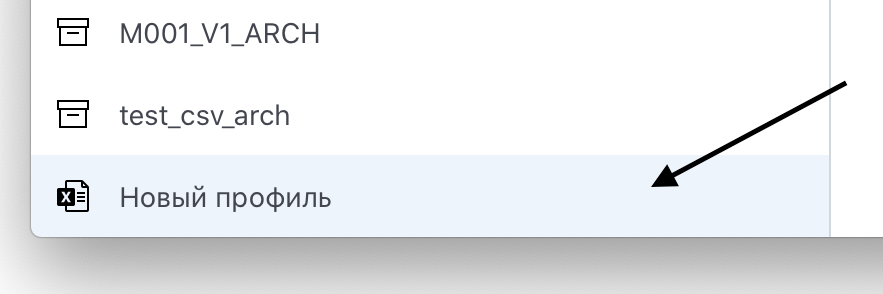
Увеличить
-
На области отображения списка профилей выберите новый профиль. Справа откроется карточка профиля справочника.
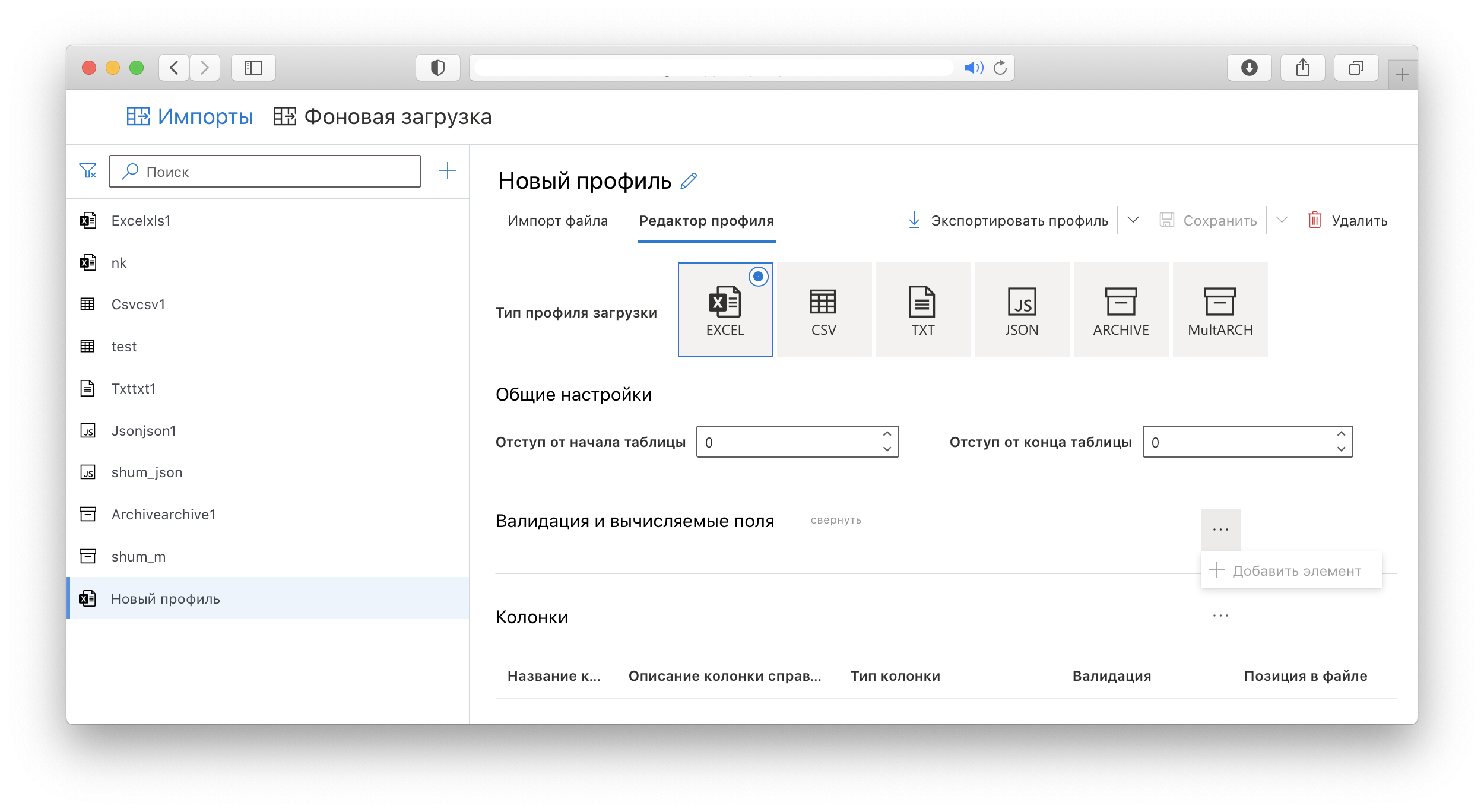
Увеличить
-
В карточке профиля перейдите на вкладку "Редактор профиля", чтобы определить структуру (метаданные) справочника.
№ Блок параметров Действия 1Тип профиля загрузки Выберите пиктограмму, которая соответствует типу файла источника данных. Выбранная пиктограмма также будет отображена перед именем профиля в списке для быстрого поиска 2Общие настройки Укажите параметры разбора файла. Параметры отличаются в зависимости от выбранного типа файла источника данных:
- для EXCEL - отступы от начала и конца таблицы;
- для CVS - разделитель (по умолчанию - запятая), кодировка файла (по умолчанию - UTF-8), отступы от начала и конца таблицы;
- для TXT - кодировка файла (по умолчанию - UTF-8), регулярное выражение для разделителя (по умолчанию - запятая), отступ строк от начала файла;
- для JSON - путь (JsonPath) до массива значений;
- для загрузки данных из архива (ARCHIVE) - профиль справочника для импорта, регулярное выражение для выбора файлов, флаг многотомного архива;
- для загрузки нескольких справочников (MultARCH) - заранее созданный профиль справочника для импорта, имя справочника и путь в архиве до файла со значениями (все эти поля заполняются для каждого справочника)3Валидация и вычисляемые поля Блок для настройки валидаторов. Применяется, если необходимо связать значения нескольких полей (см. раздел Настройка валидации). Если для заполнения поля справочника достаточно проверки одного этого значения - используйте параметр "Валидация" блока "Колонки" (см. ниже). Блок становится активным после добавления хотя бы одной колонки справочника.
Данный блок отсутствует для типов профиля "ARCHIVE" и "MultARCH"4Колонки Укажите параметры колонок для справочника (см. раздел Настройка колонок справочника). Для добавления новой колонки нажмите "Добавить колонку". При настройке профиля с типом JSON не рекомендуется использовать дипскан (..), так как этот оператор может привести к более длительной обработке и может вернуть неожиданное значение, если ключи вложенных объектов совпадают. -
Задайте имя профиля:5.1 Нажмите пиктограмму редактирования имени.5.2 Введите имя профиля.5.3 Нажмите пиктограмму сохранения имени профиля.
-
Нажмите "Сохранить" на панели инструментов профиля.
Профиль справочника с описанием его структуры будет создан. При необходимости можно проверить корректность настроенного профиля (см. раздел Предварительный просмотр профиля).
Теперь необходимо подгрузить актуальные данные и выполнить их загрузку в платформу.
Настройка валидации
Валидаторы - правила для выполнения преобразований над значениями полей справочника, а также для выполнения проверок по строкам. Они позволяют пользователю самостоятельно сконфигурировать правила выборки и преобразования значений полей таблицы на основе базовых типов правил.
Типы правил валидации:
- калькуляции (CALCULATED_FIELD) - помещение вычисленного значения в поле (колонку таблицы);
- чекеры (CHEKER) - сравнение полей (данный тип правил возвращает boolean-значение).
В данном разделе описывается конфигурирование валидаторов через интерфейс - блок "Валидация и вычисляемые поля".
Настройка правил валидации доступна после добавления хотя бы одной колонки справочника (кнопка "Добавить элемент" становится активной).
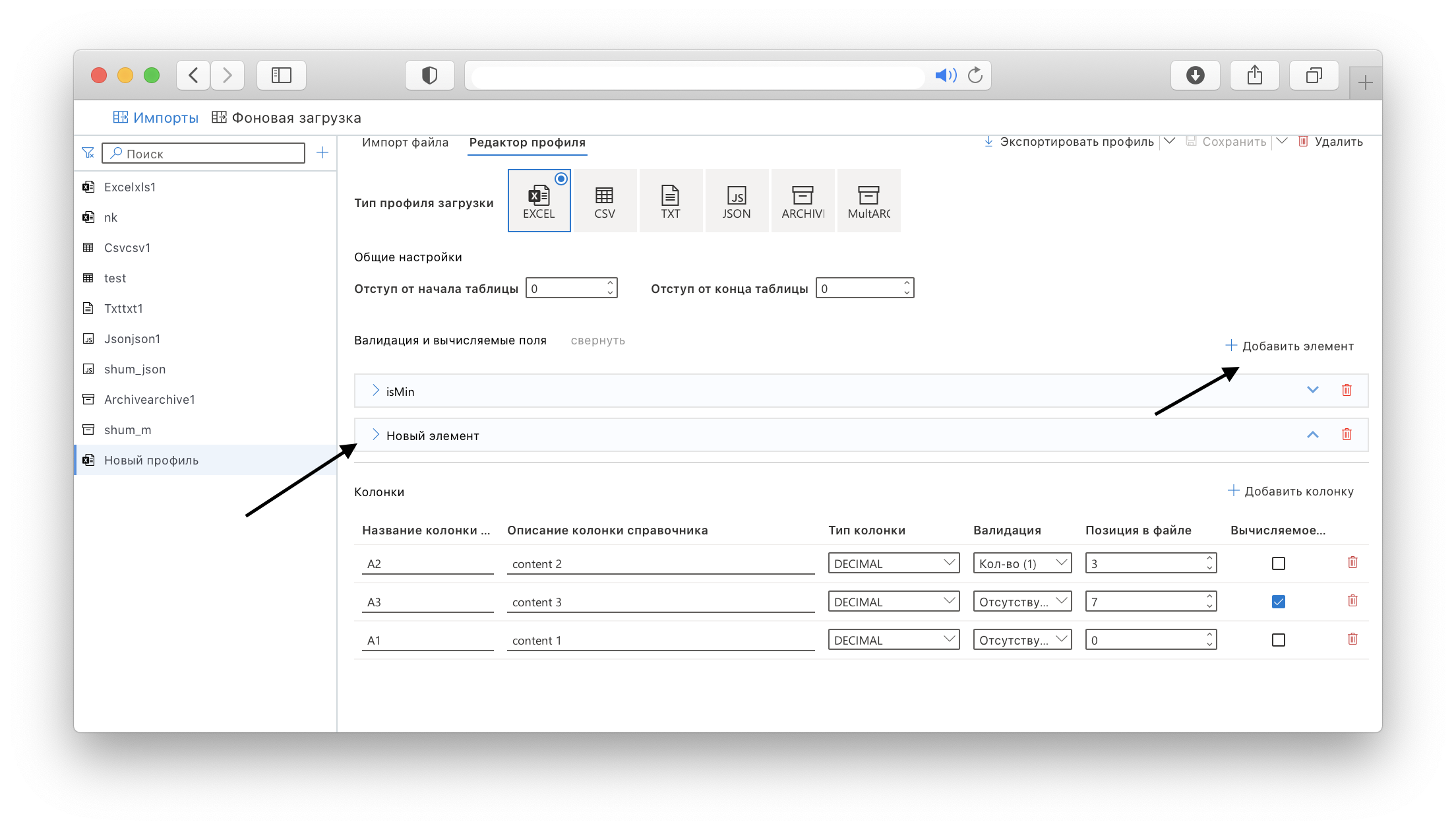
Увеличить
-
Добавьте элемент валидации, нажав "Добавить элемент". Появится раскрываемая панель "Новый элемент".

Увеличить
-
Настройте элемент, указав требуемые параметры:
№ Параметр элемента Описание 1Описание элемента Назначение валидатора 2Название правила Выберите из предлагаемого списка правило для конфигурирования элемента валидатора - появятся дополнительные поля для параметризации правила. Для каждого выбранного правила будет отображено его описание и требование к количеству значений (для добавления значений нажмите Добавить значение). Имя элемента валидации соответствует названию правила 3Тип правила Нередактируемое информационное поле. Отображает тип выбранного правила Набор параметров зависит от выбранного правила. Пример для правила "isMin":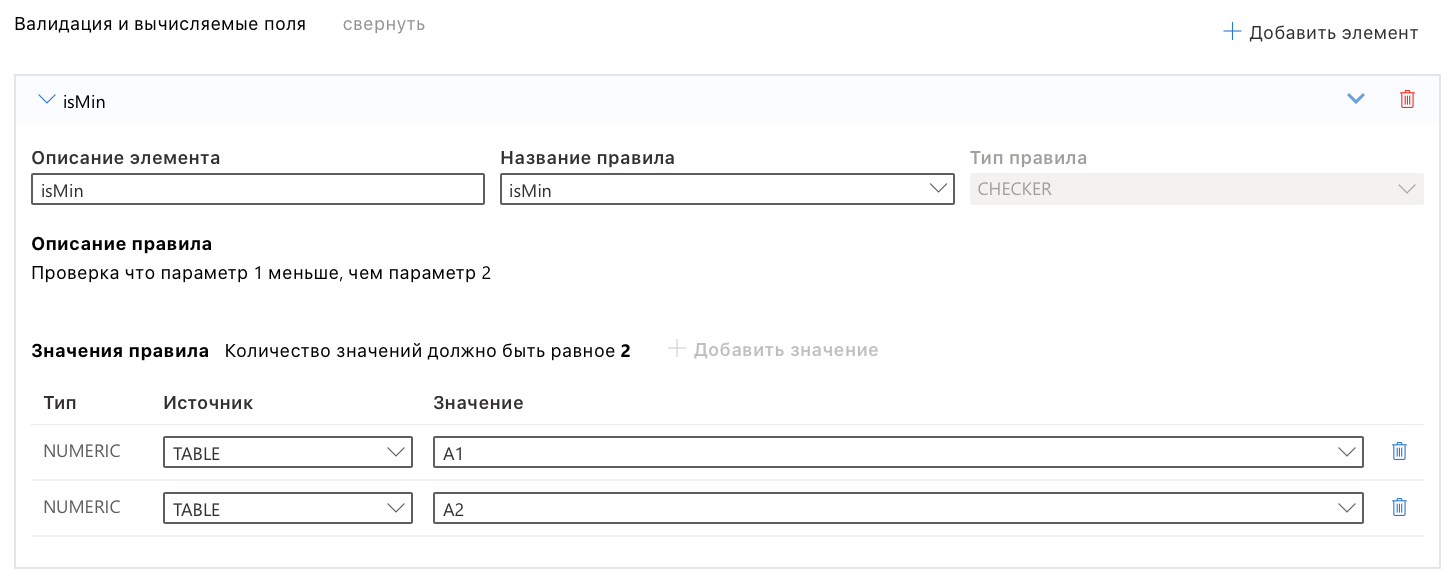
Увеличить
№ Параметр правила Описание 1Источник Ресурс, откуда будет браться значение. Возможные варианты:
- TABLE - значение из таблицы;
- CONSTANT - константа;
- ENV - значение ранее вычисленной переменной2Значение Название колонки со значением для сравнения -
Создайте и настройте необходимое количество элементов валидации. При необходимости последовательность элементов можно изменить, используя соответствующие пиктограммы стрелок. При нажатии на пиктограмму корзины элемент будет удален.

Увеличить
Настройка колонок справочника
Параметры колонок справочника отличаются в зависимости от выбранного типа файла источника данных.
| № | Тип файла источника данных | Настройка колонок |
|---|---|---|
1 | EXCEL / CVS / TXT |  Увеличить - Название колонки; - Описание колонки справочника; - Тип колонки - тип данных, которые размещаются в данной колонке; - Валидация - правило валидации для данной колонки справочника; - Позиция в файле - позиция значения в файле источнике; - Вычисляемое - флаг того, что значение в этом поле не импортируется из файла источника, а вычисляется. Вычисления настраиваются в блоке "Валидация и вычисляемые поля" (в поле "Название ячейки" блока "Результат") |
2 | JSON |  Увеличить - Название колонки; - Описание колонки справочника; - Тип колонки - тип данных, которые размещаются в данной колонке; - Валидация - правило валидации для данной колонки справочника; - Путь до значения - локация значения в файле источнике; - Вычисляемое - флаг того, что значение в этом поле не импортируется из файла источника, а вычисляется. Вычисления настраиваются в блоке "Валидация" и вычисляемые поля (в поле "Название ячейки" блока "Результат") |
3 | ARCHIVE / MultARCH | Настраивать колонки не требуется. Их спецификация будет заимствована из импортируемого файла профиля (см. выше блок "Общие настройки"). |
-
Выберите профиль справочника из списка. Справа откроется карточка профиля справочника.
-
В карточке профиля перейдите на вкладку "Импорт файла".
-
Укажите "Код справочника" и "Название справочника". Значения в данных полях могут содержать только латинские буквы, цифры и нижнее подчеркивание.
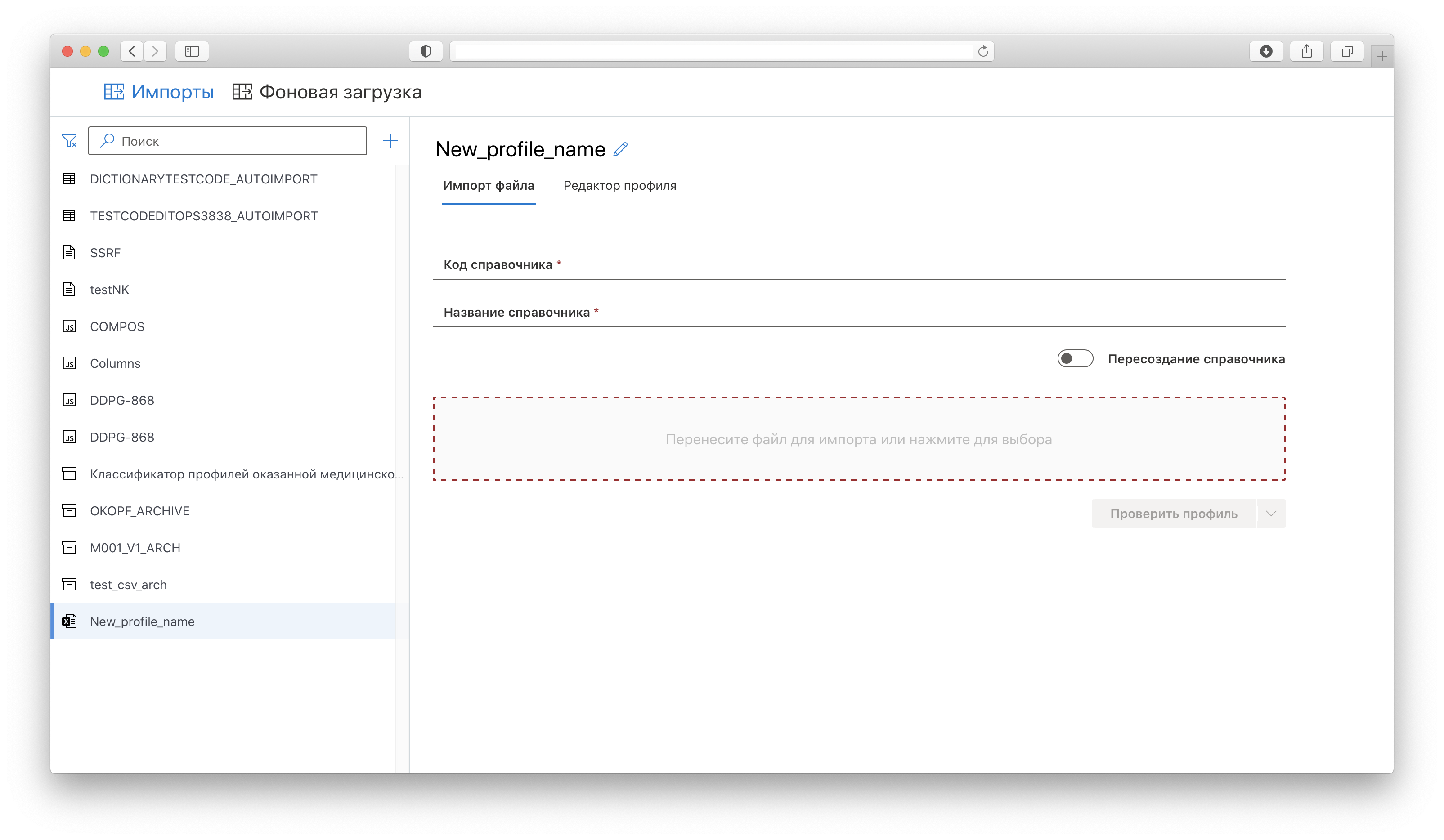
Увеличить
-
Перенесите файл с данными в область подгрузки или дважды кликните мышью в этой области для указания файла источника данных. Кнопка "Проверить профиль" станет активной (синей).
-
Нажмите "Проверить профиль".
Запустится процесс парсинга подгруженного файла в соответсвии с указанной в профиле структурой справочника.
| № | Статус задачи | Описание |
|---|---|---|
1 | Создана | Задача создана, зарегистрирована |
2 | В очереди | Задача помещена в очередь |
3 | Выполняется | Задача выполняется |
4 | Ошибка | Выполнение задачи завершилось с ошибкой |
5 | Выполнена | Успешная отработка процесса |
Результат отработки процесса будет отображен в области "Последние задачи импорта" с типом задачи Пробный разбор. Функция отображает первые 50 строк.
Для получения подробной информации нажмите пиктограмму детализации (">").
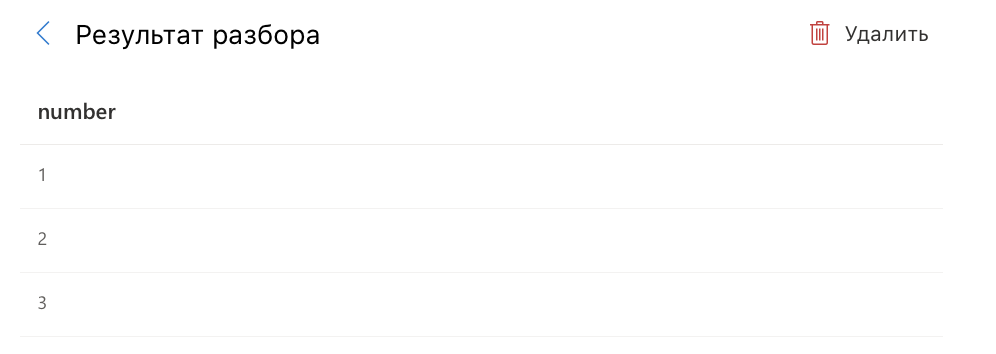
Увеличить
При необходимости можно удалить текущую строку лога, нажав "Удалить".
Чтобы внести изменения в профиль справочника, выполните следующее:
- Выберите профиль справочника из списка. Справа откроется карточка профиля справочника.
- В карточке профиля перейдите на вкладку "Редактор профиля".
- Внесите требуемые изменения (описание параметров см. в разделе Создание нового профиля справочника).
- Нажмите "Сохранить" для сохранения внесенных изменений.
Чтобы загрузить справочник вручную из карточки профиля, выполните следующее:
-
Выберите профиль справочника из списка. Справа откроется карточка профиля справочника.
-
В карточке профиля перейдите на вкладку "Импорт файла".
-
Укажите параметры справочника (значения в данных полях могут содержать только латинские буквы, цифры и нижнее подчеркивание):
- Код справочника - имя справочника в платформе;
- Название справочника - название справочника, отображаемое в системе.
-
Если такой справочник уже есть на платформе и необходимо обновить его данные - нажмите "Пересоздание справочника".
-
Перенесите файл с данными в область подгрузки или дважды кликните мышью в этой области для указания файла источника данных. Кнопка "Проверить профиль" станет активной (синей).
-
Выберите "Загрузить в систему".
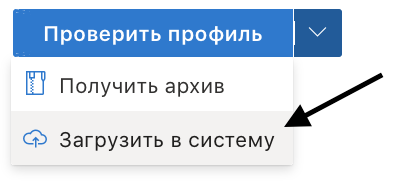
Увеличить
Запустится процесс загрузки. Результат будет отображен в области "Последние задачи импорта" с типом задачи Загрузка в систему.
Для получения подробной информации нажмите пиктограмму детализации (">"). При необходимости можно удалить текущую строку лога, нажав "Удалить".
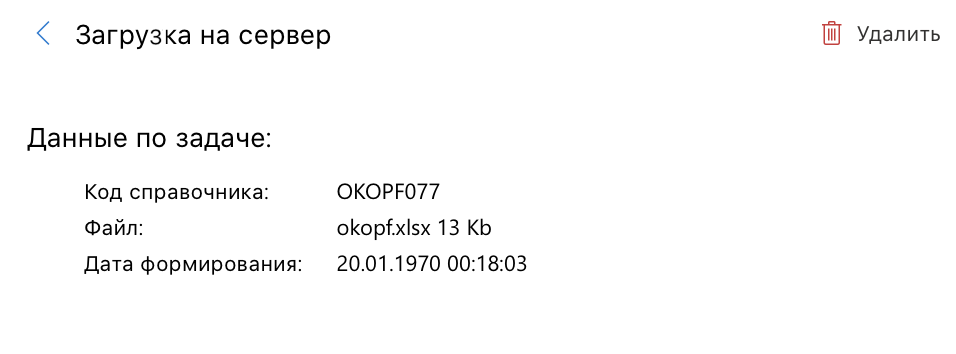
Увеличить
После загрузки необходимо предоставить разрешение подсистеме на этот справочник.
Чтобы получить файлы для загрузки справочника, выполните следующее:
-
Выберите профиль справочника из списка. Справа откроется карточка профиля справочника.
-
В карточке профиля перейдите на вкладку "Импорт файла".
-
Укажите параметры справочника (значения в данных полях могут содержать только латинские буквы, цифры и нижнее подчеркивание):
- Код справочника - имя справочника в платформе;
- Название справочника - название справочника, отображаемое в системе.
-
Если такой справочник уже есть на платформе и необходимо обновить его данные - нажмите "Пересоздание справочника".
-
Перенесите файл с данными в область подгрузки или дважды кликните мышью в этой области для указания файла источника данных. Кнопка "Проверить профиль" станет активной (синей).
-
Выберите "Получить архив".
Запустится процесс формирования архива, в котором будут файлы профиля и источника данных. Результат будет отображен в области "Последние задачи импорта" с типом задачи Получение архива.
Для скачивания архива нажмите пиктограмму детализации (">").

Увеличить
При необходимости можно удалить текущую строку лога, нажав "Удалить".
В демопримерах реализованы стандартные сценарии, демонстрирующие работу отдельных сервисов Платформы ГосТех. Отправка тестовых запросов в демопримерах позволит вам ознакомиться с функциями того или иного сервиса. Доступные демопримеры и описания реализованной в них функциональности представлены ниже.
Справочники GET
Получение доступных справочников и данных об их элементах по коду на примере трёх общедоступных классификаторов: ОКЕИ, ОКВЭД, ОКОПФ
Справочники POST
Получение данных из доступных справочников на примере трёх общедоступных классификаторов: ОКЕИ, ОКВЭД, ОКОПФ. Настройка отображаемых столбцов