Работа через OpenSearch Dashboards
Приступая к действиям с шаблонами индексов и данными, выполните следующие шаги:
- Выполните вход на Платформу через Сервис IAM (услуга 1.13).
- Выберите в списке компонент «Opensearch-dashboard».
Создание шаблона индекса
Чтобы создать шаблон индекса:
- Откройте боковое меню и перейдите в раздел «Management» – «Stack Management».
- Откройте раздел «Index Patterns».
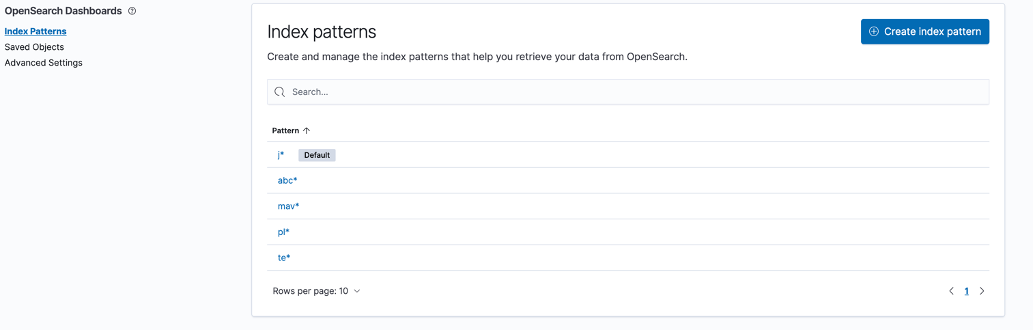
Увеличить
- Нажмите кнопку Create index pattern. В появившемся окне задайте название шаблона в Index pattern name и нажмите Next step. Произойдет переход к следующему шагу.
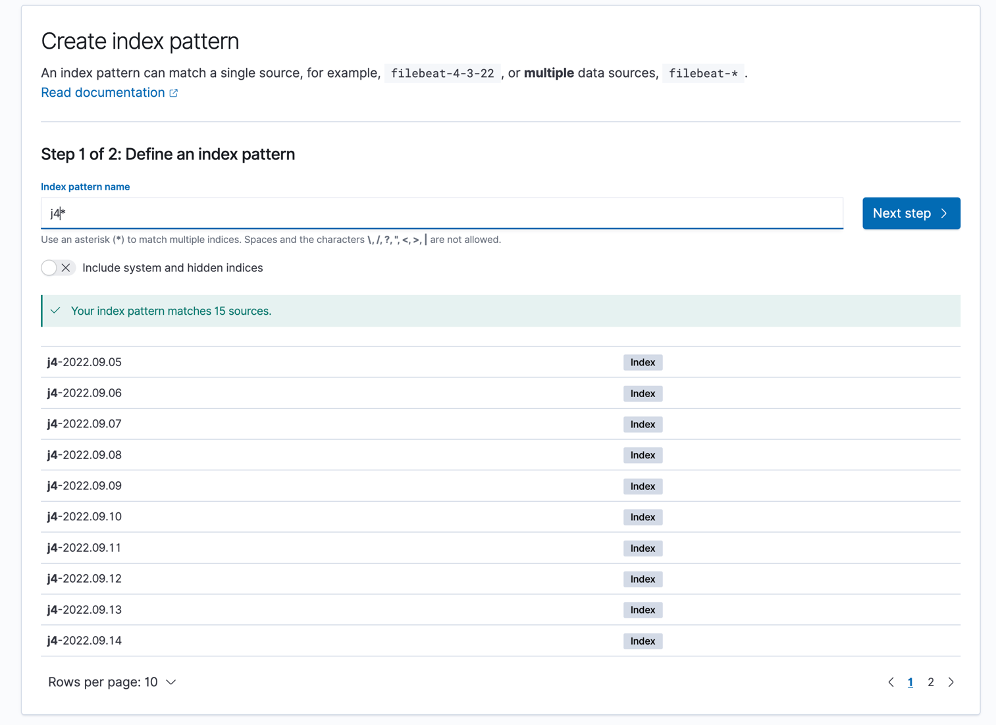
Увеличить
- Нажмите кнопку Create index pattern.
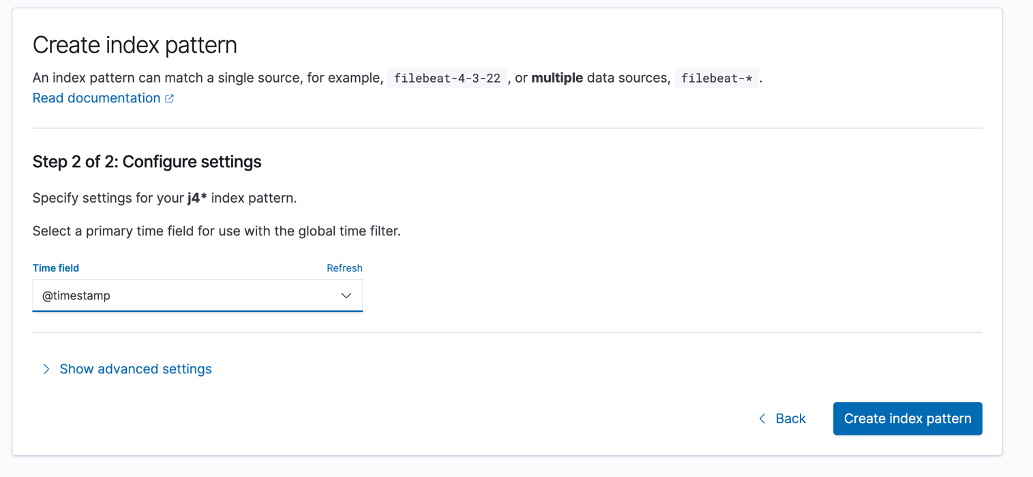
Увеличить
- Откройте боковое меню и перейдите в раздел «OpenSearch Dashboards» – «Discover».
- Убедитесь, что созданный шаблон индекса появился в списке шаблонов. Например, выбрав его с помощью кнопки.
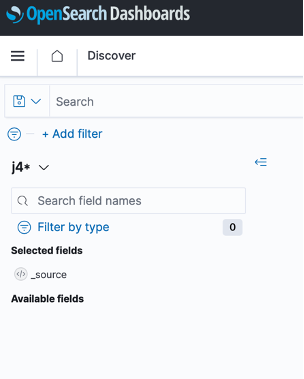
Увеличить
Редактирование шаблона индекса
Для шаблона индекса доступны следующие изменения:
- выбор в качестве шаблона по умолчанию;
- обновление списка индексов шаблона;
- удаление шаблона индекса.
Чтобы отредактировать шаблон индекса:
- Откройте боковое меню и перейдите в раздел «Management» – «Stack Management».
- Откройте раздел «Index Patterns».
- Выберите требуемый шаблон индекса в списке. В результате откроется окно шаблона индекса.
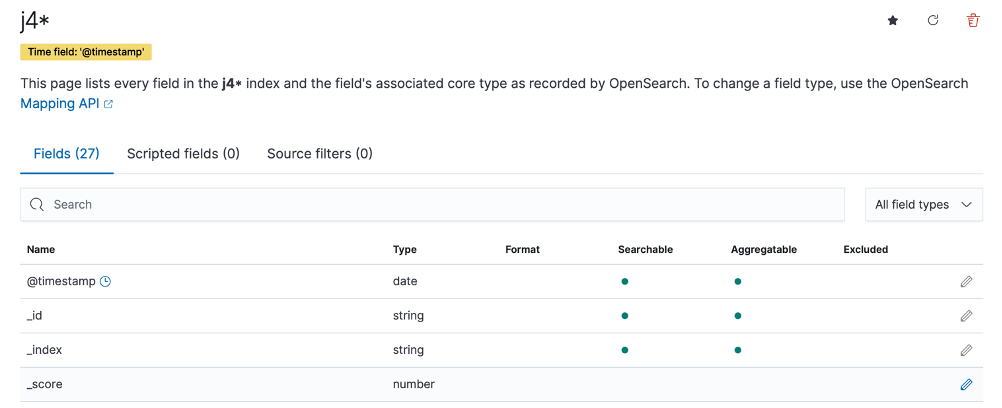
Увеличить
Действия с шаблоном индекса выполняются с помощью кнопок, расположенных в правом верхнем углу окна.
| Пиктограмма | Описание |
|---|---|
 Увеличить | Назначение шаблона индекса по умолчанию |
 Увеличить | Обновление списка индексов |
 Увеличить | Удаление шаблона индексов |
Для просмотра данных выполните следующее:
- Откройте боковое меню и перейдите в раздел «OpenSearch Dashboards» - «Discover».
- Выберите индексный шаблон из выпадающего списка (
Index pattern).
Увеличить
На странице будут отображены сообщения, соответствующие выбранному индексному шаблону. Каждое сообщение можно раскрыть для просмотра детальной информации по нему.
В интерфейсе OpenSearch Dashboards в разделе «Discover» доступны следующие типы поиска данных:
-
Расширенный поиск:а. Выберите шаблон индекса, как описано в подразделе Просмотр данных. На странице появятся сообщения, соответствующие выбранному шаблону.б. Детализируйте поиск путем ввода искомой фразы в поисковой строке. Поиск будет осуществляться по всем доступным сообщениям во всех полях.

Увеличить
Дополнительно детализировать поиск возможно следующими способами:-
путем ввода шаблона поиска в формате
field_name:param_textв поисковой строке, гдеfield_name- имя поля поиска,param_text- искомый текст, который может содержать специальные символы (например, «*», «?»).
Увеличить
-
путем применения логических операций, например, «or», «and», «not».

Увеличить
-
-
Поиск по временному интервалу.Введите в поле справа от поисковой строки дату или период, за который необходимо посмотреть события. Скорость выполнения такого поискового запроса зависит от указанного периода времени: чем меньше указанный период времени, тем быстрее будет осуществлен поиск событий.

Увеличить
-
Поиск с использованием лейблов.

Увеличить
Настройте поле в разделе Available fields. При нажатии на лейбл отображается список из 5 часто встречаемых его значений в текущей выборке событий. Пользователь может сформировать список отображаемых колонок, добавив лейблы в раздел Selected fields.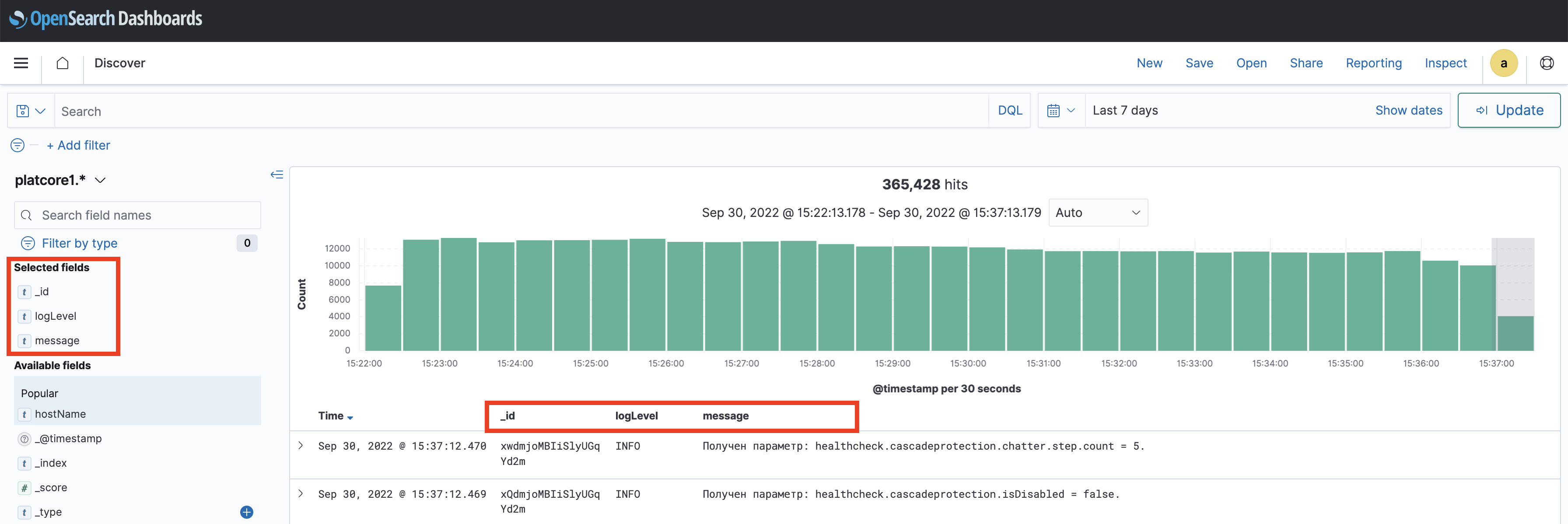
Увеличить
Также лейблы используются для настройки фильтрации поиска. Для этого необходимо выбрать лейбл и значение из списка ТОП-5, которое нужно найти, либо задать это значение вручную.
Увеличить
-
Поиск с добавлением поисковых фильтров.Добавьте фильтр с помощью Add filter под поисковой строкой. Появится окно редактирования фильтра:a. Выберите требуемое поле в списке Field.б. Выберите требуемый оператор в списке Operator.в. Укажите значение искомого поля в поле Value.г. Нажмите кнопку Save для сохранения фильтра.

Увеличить
Созданный фильтр будет автоматически применен после сохранения. Для поиска могут быть одновременно использованы несколько фильтров. Управление всеми фильтрами производится в меню, вызываемом по нажатию кнопки слева от Add filter. Редактирование сохраненного фильтра выполняется путем нажатия на область фильтра.
Увеличить
Для экспорта логов в формате CSV:
-
Откройте боковое меню и перейдите в раздел «OpenSearch Dashboards» - «Discover».
-
Сохраните результат поиска, отображаемый в разделе «Discover» (либо сначала задайте фильтры поиска и затем сохраните результат), с помощью кнопки Save. Откроется окно сохранения.
-
Укажите название файла в окне сохранения и еще раз нажмите кнопку Save.

Увеличить
-
Выгрузите записи журнала. Для этого следует нажать кнопку Reporting, затем - Generate CSV.
Создание снэпшота
Для создания снэпшота выполните следующее:
- Откройте боковое меню и перейдите в раздел «Snapshot Management» – «Snapshots».
- Нажмите кнопку Take snapshot. Откроется окно создания снэпшота.
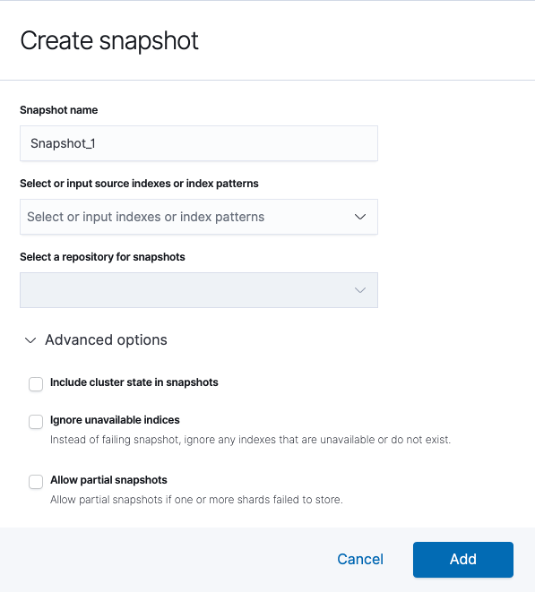
Увеличить
- Задайте следующие параметры:
- название снэпшота в Snapshot name;
- шаблон индексов или индекс в Select or input source indexes or index patterns (можно указать несколько);
- репозиторий для снэпшота;
- (опционально) дополнительные параметры в Advanced options.
- Нажмите кнопку Add.
В результате созданный снэпшот появится в списке. Снэпшот также можно отредактировать, удалить и восстановить.
Создание правил снятия снэпшота
Данная опция позволяет настроить автоматическое создание снэпшотов по расписанию.
Для создания правила выполните следующее:
- Откройте боковое меню и перейдите в раздел «Snapshot Management» – «Snapshot policies».
- Нажмите кнопку Create policy. Откроется окно создания правила.
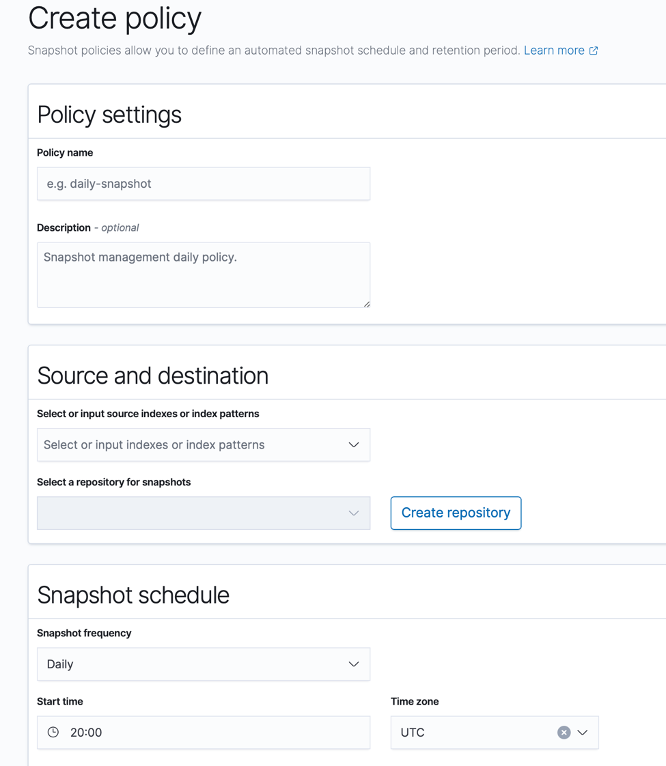
Увеличить
- Задайте следующие параметры:
-
секция Policy settings:
- название правила в Policy name;
- описание в Description;
-
секция Source and destination:
- шаблон индексов или индекс в Select or input source indexes or index patterns (можно указать несколько);
- репозиторий для снэпшота;
-
секция Snapshot schedule:
- периодичность снятия снэпшота в Snapshot frequency;
- время и часовой пояс для снятия снэпшота в Start time и Time zone соответственно;
-
секция Retention period: сохранять все снэпшоты или настроить хранение снэпшотов (Retain all snapshots/Specify retention conditions);
-
секция Notifications:
- события для уведомления (создание снэпшота – When a snapshot has been created; удаление снэпшота – When a snapshot has been deleted; неудачная попытка снятия снэпшота – When a snapshot has failed);
- канал для отправки уведомлений;
-
(опционально) дополнительные настройки в Advanced settings.
- Нажмите кнопку Create.
В результате будет создано правило снятия снэпшотов. Правило также можно редактировать, активировать/деактивировать или удалить.